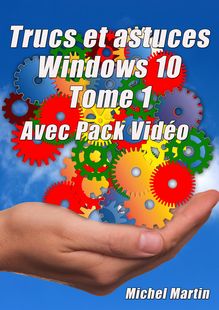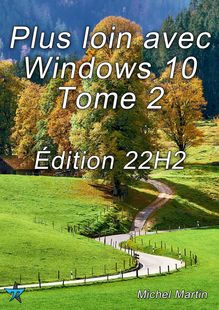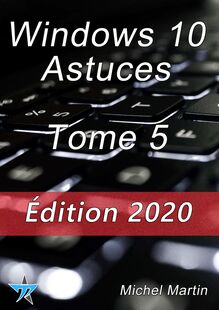-
 Univers
Univers
-
 Ebooks
Ebooks
-
 Livres audio
Livres audio
-
 Presse
Presse
-
 Podcasts
Podcasts
-
 BD
BD
-
 Documents
Documents
-
- Cours
- Révisions
- Ressources pédagogiques
- Sciences de l’éducation
- Manuels scolaires
- Langues
- Travaux de classe
- Annales de BEP
- Etudes supérieures
- Maternelle et primaire
- Fiches de lecture
- Orientation scolaire
- Méthodologie
- Corrigés de devoir
- Annales d’examens et concours
- Annales du bac
- Annales du brevet
- Rapports de stage
La lecture à portée de main
Vous pourrez modifier la taille du texte de cet ouvrage
Découvre YouScribe en t'inscrivant gratuitement
Je m'inscrisDécouvre YouScribe en t'inscrivant gratuitement
Je m'inscrisEn savoir plus
Vous pourrez modifier la taille du texte de cet ouvrage
En savoir plus

Description
Le plus de cet eBook
Avec cet eBook, profitez d'un bonus exceptionnel : tous les sujets sont accessibles sous la forme de vidéos en complément de l'eBook.
Les vidéos peuvent être affichées sur un ordinateur quelconque fonctionnant sous Windows, OSX ou Linux.
Pourquoi cet eBook sur Windows 10 ?
Ça y est, Windows 10 est installé sur votre ordinateur et vous appréciez ce nouveau système. Vous savez utiliser le nouveau menu Démarrer, les bureaux virtuels, Cortana, et ses autres nouveautés, mais vous voulez aller plus loin. Cet eBook a été conçu dans ce but !
Découvrez 50 sujets qui vous feront sortir des sentiers battus de Windows 10. De l'amélioration des performances de l'ordinateur à la simplification de l'accès à vos espaces en ligne en passant par la surveillance des températures de l'ordinateur, ou encore la définition de l'état par défaut de la touche Verr num, vous y trouverez forcément des astuces qui vous aideront à profiter pleinement des fonctionnalités de votre ordinateur sous Windows 10.
Quelques-unes des astuces de cet eBook
- Mettre à jour les pilotes dans Windows 10
- Purger la mémoire des DLL qui ne sont plus utilisées
- Accélérer Windows 10 en modifiant la taille du fichier d’échange
- Accédez aux caractères spéciaux dans tous vos documents
- Un fond d'écran différent tous les jours
- Changer le moteur de recherche par défaut dans Microsoft Edge
- Regrouper les cloud personnels
- Ouvrir l’Explorateur de fichiers sur le dossier Ce PC
- Mais où est donc passée la place disponible sur mon disque ?
- Accélérer les recherches de fichiers
- Contrôler la température du processeur
- Quel est le maillon faible de votre ordinateur ?
- Créer une sauvegarde de vos données
... et beaucoup, beaucoup d'autres sujets encore !
Qui est l'auteur ?
Je m'appelle Michel Martin. Je suis passionné des produits Microsoft depuis de nombreuses années. Ingénieur de formation, j'ai vite consacré la majorité de mon temps à écrire des livres d'informatique. Aujourd'hui, j'ai écrit plus de 350 livres publiés sur de nombreux sujets qui touchent de près ou de loin à l'informatique.
J'espère que vous prendrez autant de plaisir à lire cet ouvrage que j'en ai eu à l'écrire. Je vous souhaite de passer d'agréables journées en compagnie de Windows 10 et d'aller beaucoup plus loin avec votre ordinateur et tous les appareils qui fonctionneront sous Windows 10.
Sujets
Informations
| Publié par | Mediaforma |
| Nombre de lectures | 134 |
| EAN13 | 9782373270204 |
| Langue | Français |
Informations légales : prix de location à la page 0,0037€. Cette information est donnée uniquement à titre indicatif conformément à la législation en vigueur.
Extrait
-
 Univers
Univers
-
 Ebooks
Ebooks
-
 Livres audio
Livres audio
-
 Presse
Presse
-
 Podcasts
Podcasts
-
 BD
BD
-
 Documents
Documents
-
Jeunesse
-
Littérature
-
Ressources professionnelles
-
Santé et bien-être
-
Savoirs
-
Education
-
Loisirs et hobbies
-
Art, musique et cinéma
-
Actualité et débat de société
-
Jeunesse
-
Littérature
-
Ressources professionnelles
-
Santé et bien-être
-
Savoirs
-
Education
-
Loisirs et hobbies
-
Art, musique et cinéma
-
Actualité et débat de société
-
Actualités
-
Lifestyle
-
Presse jeunesse
-
Presse professionnelle
-
Pratique
-
Presse sportive
-
Presse internationale
-
Culture & Médias
-
Action et Aventures
-
Science-fiction et Fantasy
-
Société
-
Jeunesse
-
Littérature
-
Ressources professionnelles
-
Santé et bien-être
-
Savoirs
-
Education
-
Loisirs et hobbies
-
Art, musique et cinéma
-
Actualité et débat de société
- Cours
- Révisions
- Ressources pédagogiques
- Sciences de l’éducation
- Manuels scolaires
- Langues
- Travaux de classe
- Annales de BEP
- Etudes supérieures
- Maternelle et primaire
- Fiches de lecture
- Orientation scolaire
- Méthodologie
- Corrigés de devoir
- Annales d’examens et concours
- Annales du bac
- Annales du brevet
- Rapports de stage