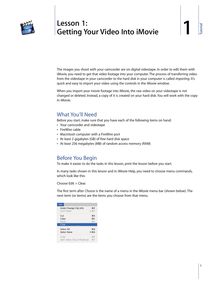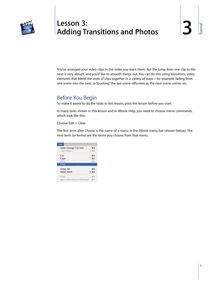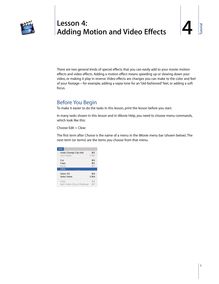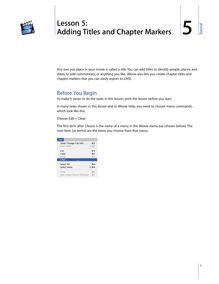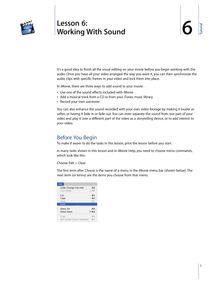-
 Univers
Univers
-
 Ebooks
Ebooks
-
 Livres audio
Livres audio
-
 Presse
Presse
-
 Podcasts
Podcasts
-
 BD
BD
-
 Documents
Documents
-
- Cours
- Révisions
- Ressources pédagogiques
- Sciences de l’éducation
- Manuels scolaires
- Langues
- Travaux de classe
- Annales de BEP
- Etudes supérieures
- Maternelle et primaire
- Fiches de lecture
- Orientation scolaire
- Méthodologie
- Corrigés de devoir
- Annales d’examens et concours
- Annales du bac
- Annales du brevet
- Rapports de stage
La lecture à portée de main
5 pages
English
Le téléchargement nécessite un accès à la bibliothèque YouScribe
Tout savoir sur nos offres
Tout savoir sur nos offres
5 pages
English
Le téléchargement nécessite un accès à la bibliothèque YouScribe
Tout savoir sur nos offres
Tout savoir sur nos offres

Description
1 Lesson 1: Getting Your Video Into iMovie 1The images you shoot with your camcorder are on digital videotape. In order to edit them with iMovie, you need to get that video footage into your computer. The process of transferring video from the videotape in your camcorder to the hard disk in your computer is called importing. It’s quick and easy to import your video using the controls in the iMovie window.When you import your movie footage into iMovie, the raw video on your videotape is not changed or deleted. Instead, a copy of it is created on your hard disk. You will work with the copy in iMovie.What You'll NeedBefore you start, make sure that you have each of the following items on hand:• Your camcorder and videotape• FireWire cable• Macintosh computer with a FireWire port• At least 2 gigabytes (GB) of free hard disk space• At least 256 megabytes (MB) of random access memory (RAM)Before You BeginTo make it easier to do the tasks in this lesson, print the lesson before you start.In many tasks shown in this lesson and in iMovie Help, you need to choose menu commands, which look like this:Choose Edit > Clear.The first term after Choose is the name of a menu in the iMovie menu bar (shown below). The next term (or terms) are the items you choose from that menu.1Tutorial FireWireThe FireWire port on your Mac has this icon next to it: FireWire, which is also called IEEE 1394, is a technology that lets you transfer ...
Informations
| Publié par | Indo |
| Nombre de lectures | 20 |
| Langue | English |
Extrait
1
Lesson 1: Getting Your Video Into iMovie
1
The images you shoot with your camcorder are on digital videotape. In order to edit them with iMovie, you need to get that video footage into your computer. The process of transferring video from the videotape in your camcorder to the hard disk in your computer is calledimporting.It’s quick and easy to import your video using the controls in the iMovie window.
When you import your movie footage into iMovie, the raw video on your videotape is not changed or deleted. Instead, a copy of it is created on your hard disk. You will work with the copy in iMovie.
What You'll Need Before you start, make sure that you have each of the following items on hand: •Your camcorder and videotape •FireWire cable •Macintosh computer with a FireWire port •At least 2 gigabytes (GB) of free hard disk space •At least 256 megabytes (MB) of random access memory (RAM)
Before You Begin To make it easier to do the tasks in this lesson, print the lesson before you start.
In many tasks shown in this lesson and in iMovie Help, you need to choose menu commands, which look like this:
Choose Edit > Clear.
The first term afterChooseis the name of a menu in the iMovie menu bar (shown below). The next term (or terms) are the items you choose from that menu.
1
2
FireWire The FireWire port on your Mac has this icon next to it:
FireWire, which is also called IEEE 1394, is a technology that lets you transfer information between electronic devices at very high speeds. Using a FireWire cable, you can quickly move the large amounts of visual and audio information from your camcorder to your computer. You can identify a FireWire cable by the connectors on each end. Each connector is shown below next to the port it plugs into.
The 4-pin connector shown on the left plugs into your camcorder. The 6-pin connector on the right plugs into the FireWire port on your computer.
Free Disk Space If you don’t have enough hard disk space, try freeing up some space by deleting files that you no longer need from your computer. If you still cannot create enough space, you may want to install another hard disk or attach an external hard disk. For more information, see the manual that came with your computer.
Lesson 1: Getting Your Video Into iMovie
Importing Your Video Into iMovie Follow these instructions to connect your camcorder and import your video.
To import your video into iMovie: 1Insert the tape with your video footage and switch the camcorder to VTR mode. 2Connect your camcorder to your computer using a FireWire cable, as shown above. Connect the 6-pin connector to your Mac and the 4-pin connector to your camcorder. 3Open iMovie and set the mode switch under the iMovie monitor to camera mode, as shown below. If you have more than one camera or device connected to your camera, click the camera button and choose your camera from the pop-up menu. Camera modeRewind Pause
Fast forward
Stop Play 4Use the playback controls, shown above, to view the tape in the iMovie monitor. 5Rewind the tape to a few seconds before the point at which you want to start importing. 6Click the Play button. 7Click Import when you see the scene at which you want to start importing. 8Click Import again to stop importing. If you’re having trouble getting your camcorder to communicate with iMovie, click the Connection Help button in the iMovie monitor. It connects you to useful information in iMovie Help.
Lesson 1: Getting Your Video Into iMovie
3
4
Automatic Scene Detection When you start and stop filming a scene with your camera, you switch the camera from Record to Standby or Off. As you import your video footage, iMovie detects each place where you made a break in recording, and automatically divides the video into separate scenes at each break. Each sequence of recorded video is then made into a video clip that is stored in the Clips pane, shown below.
If you prefer, you can turn off automatic scene detection and manually create the breaks between video clips as you import.
To turn off automatic scene detection: 1Choose iMovie > Preferences. 2Deselect the checkbox labeled “Automatically start new clip at scene break.”
Capturing Live Video With iSight If you have an iSight camera connected to your computer, you can use it with iMovie to capture live video. When you switch iMovie to camera mode, iMovie first looks for a camcorder. If it doesn’t find one, it will look for an iSight. You’ll see your iSight video in the iMovie monitor. If you have a camera and iSight connected to your computer, click the camera mode button and choose iSight in the pop-up menu.
Follow the instructions above for importing video to iMovie. Once you stop recording, your video clip is automatically converted from variable rate digital video (DV) to full-frame DV. You can edit it however you like and use it just as you would any other footage to create your movie.
Lesson 1: Getting Your Video Into iMovie
Importing Clips From Your Hard Disk If you already have digital video or still images on your computer’s hard disk or an external hard disk, you can import them to your iMovie project. To import video from your hard disk: 1Open iMovie and set the mode switch under the iMovie monitor to edit mode. 2Choose File > Import. 3Choose the images you want to import. 4Click Open.
Building Your Movie From Video Clips Once your footage has been imported to the Clips pane, you need to move it to the clip viewer to start creating your movie. In the clip viewer, you put the clips in the sequence you want them to appear in your movie. To add a clip to your movie: m Drag the clip to the clip viewer and position it where you want it to appear.
If you want to leave your clip in the Clips pane and move a copy of the clip to your movie, hold down the Option key while you drag. This is useful for beginners because you always have an untouched clip to go back to if you make mistakes in editing that you can’t reverse.You can have your clips placed directly in the clip viewer and timeline viewer when you import them. To import clips directly into the clip viewer and timeline viewer: 1Choose iMovie > Preferences. 2Select “New clips go to Movie Timeline.” To change the order of the clips in the clip viewer: m Drag a clip to a new location.
©2004 Apple Computer, Inc. All rights reserved. Apple, the Apple logo, FireWire, iMovie, Mac, and Macintosh are trademarks of Apple Computer, Inc., registered in the U.S. and other countries. iSight is a trademark of Apple Computer, Inc. The owner or authorized user of a valid copy of the iMovie software may reproduce this publication for the purpose of learning or teaching to use the software, excluding commercial or paid-for purposes.
-
 Univers
Univers
-
 Ebooks
Ebooks
-
 Livres audio
Livres audio
-
 Presse
Presse
-
 Podcasts
Podcasts
-
 BD
BD
-
 Documents
Documents
-
Jeunesse
-
Littérature
-
Ressources professionnelles
-
Santé et bien-être
-
Savoirs
-
Education
-
Loisirs et hobbies
-
Art, musique et cinéma
-
Actualité et débat de société
-
Jeunesse
-
Littérature
-
Ressources professionnelles
-
Santé et bien-être
-
Savoirs
-
Education
-
Loisirs et hobbies
-
Art, musique et cinéma
-
Actualité et débat de société
-
Actualités
-
Lifestyle
-
Presse jeunesse
-
Presse professionnelle
-
Pratique
-
Presse sportive
-
Presse internationale
-
Culture & Médias
-
Action et Aventures
-
Science-fiction et Fantasy
-
Société
-
Jeunesse
-
Littérature
-
Ressources professionnelles
-
Santé et bien-être
-
Savoirs
-
Education
-
Loisirs et hobbies
-
Art, musique et cinéma
-
Actualité et débat de société
- Cours
- Révisions
- Ressources pédagogiques
- Sciences de l’éducation
- Manuels scolaires
- Langues
- Travaux de classe
- Annales de BEP
- Etudes supérieures
- Maternelle et primaire
- Fiches de lecture
- Orientation scolaire
- Méthodologie
- Corrigés de devoir
- Annales d’examens et concours
- Annales du bac
- Annales du brevet
- Rapports de stage
Signaler un problème
YouScribe
Le catalogue
Le service
© 2010-2024 YouScribe