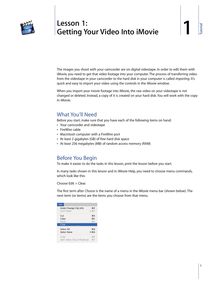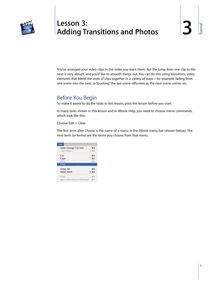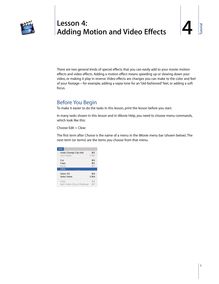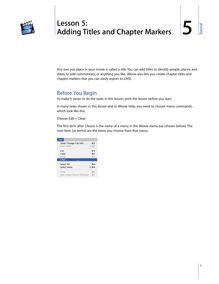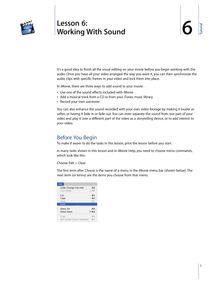-
 Univers
Univers
-
 Ebooks
Ebooks
-
 Livres audio
Livres audio
-
 Presse
Presse
-
 Podcasts
Podcasts
-
 BD
BD
-
 Documents
Documents
-
- Cours
- Révisions
- Ressources pédagogiques
- Sciences de l’éducation
- Manuels scolaires
- Langues
- Travaux de classe
- Annales de BEP
- Etudes supérieures
- Maternelle et primaire
- Fiches de lecture
- Orientation scolaire
- Méthodologie
- Corrigés de devoir
- Annales d’examens et concours
- Annales du bac
- Annales du brevet
- Rapports de stage
La lecture à portée de main
4 pages
English
Le téléchargement nécessite un accès à la bibliothèque YouScribe
Tout savoir sur nos offres
Tout savoir sur nos offres
4 pages
English
Le téléchargement nécessite un accès à la bibliothèque YouScribe
Tout savoir sur nos offres
Tout savoir sur nos offres

Description
5 Lesson 5: Adding Titles and Chapter Markers 5Any text you place in your movie is called a title. You can add titles to identify people, places, and dates; to add commentary; or anything you like. iMovie also lets you create chapter titles and chapter markers that you can easily export to iDVD.Before You BeginTo make it easier to do the tasks in this lesson, print the lesson before you start.In many tasks shown in this lesson and in iMovie Help, you need to choose menu commands, which look like this:Choose Edit > Clear.The first term after Choose is the name of a menu in the iMovie menu bar (shown below). The next term (or terms) are the items you choose from that menu.1Tutorial Adding TitlesEach title style has a different set of options, and each lets you put different amounts of text on the screen at once. Use the Titles pane, shown below, to add titles to your movie.To create a title:1 Click the Titles button to open the Titles pane.2 Select a title style in the list.3 Type the text you want to appear onscreen in the text fields. 4 Choose the font, text size, and text color. 5 Set the duration sliders. The Speed slider sets how fast the titles move into and out of the movie. The Pause slider sets how long the words hold still on the screen (most of the title styles incorporate word movement or fading in and out). The title’s duration is the total of the speed and pause, and is shown at the bottom of the ...
Informations
| Publié par | Thewyer |
| Nombre de lectures | 14 |
| Langue | English |
Extrait
5
Lesson 5: 5 Adding Titles and Chapter Markers
Any text you place in your movie is called atitle.You can add titles to identify people, places, and dates; to add commentary; or anything you like. iMovie also lets you create chapter titles and chapter markers that you can easily export to iDVD.
Before You Begin To make it easier to do the tasks in this lesson, print the lesson before you start.
In many tasks shown in this lesson and in iMovie Help, you need to choose menu commands, which look like this:
Choose Edit > Clear.
The first term afterChooseis the name of a menu in the iMovie menu bar (shown below). The next term (or terms) are the items you choose from that menu.
1
2
Adding Titles Each title style has a different set of options, and each lets you put different amounts of text on the screen at once. Use the Titles pane, shown below, to add titles to your movie.
To create a title: 1Click the Titles button to open the Titles pane. 2Select a title style in the list. 3Type the text you want to appear onscreen in the text fields. 4Choose the font, text size, and text color. 5Set the duration sliders. The Speed slider sets how fast the titles move into and out of the movie. The Pause slider sets how long the words hold still on the screen (most of the title styles incorporate word movement or fading in and out). The title’s duration is the total of the speed and pause, and is shown at the bottom of the preview monitor. This is how long the title will be from beginning to end. 6If the title style you chose has arrow buttons, click them to select the direction from which the title should enter the screen. 7Click Preview to see how your title will look. To find out how to add the title to your movie, see the next section.
Placing Titles Over Your Own Video or a Background iMovie lets you place titles over your own movie footage or over a plain black background (or a color of your choice). Placing a title over a background adds a few seconds to your video.
If you place a title over your own video, iMovie renders the title over part of the clip that immediately follows where you added the title. How much video is rendered with the title depends on the settings you choose when you create the title.
Lesson 5: Adding Titles and Chapter Markers
To place a title: 1Choose a title style and set up the title as you want it, as described in the previous section. 2Select Over Black if you want to place the title over black video. 3Drag the name of the title style to the clip viewer, placing it in front of the clip where you want it to appear. In the example below, the title was placed at the beginning of the movie, over black. Since the title only needed 4:12 and the black clip was 2:13, it split the clip to create two clips. You can delete the extra clip if you don’t need it.
Placing a title over a color background 1In the timeline viewer, select the video clip to the right of where you want to add a title or text and drag the clip to the right to create a gap. 2Click the clip viewer button and locate the new color clip (it will be black). 3Select the color clip and choose File > Show Info. 4Click the Color box (shown below) and choose a color for the clip.
5Click Select and close the Color box. 6Follow the instructions above for creating a title, but don’t choose the Over Black checkbox. A color clip is technically a video clip.
Lesson 5: Adding Titles and Chapter Markers
3
Editing an Existing Title Once you add a title to your movie, you can always make changes to it. Just select the title clip in your movie, make the changes you want, and click Update. If you need to make the same change to more than one clip with text, select them all and make the change once.
Creating Chapter Markers for a DVD You can quickly create chapter markers and chapter titles in iMovie, and then export them to iDVD. Chapter markers make it easy to add scene selection menus to your DVD. Use the iDVD pane, shown below, to create chapter markers.
To create chapter markers: 1Drag the playhead to the frame where you want to set a chapter marker. 2Click the iDVD button to open the iDVD pane. 3Click Add Chapter. The new chapter appears in the chapter list of the iDVD pane, along with the timecode of the frame where the chapter marker is set. 4Type a name for the chapter title. Chapters are represented in the timeline viewer as diamond-shaped markers. Note:Versions of iDVD earlier than iDVD 3.0 do not support chapter markers.
©2004 Apple Computer, Inc. All rights reserved. Apple, the Apple logo, and iMovie are trademarks of Apple Computer, Inc., registered in the U.S. and other countries. iDVD is a trademark of Apple Computer, Inc. The owner or authorized user of a valid copy of the iMovie software may reproduce this publication for the purpose of learning or teaching to use the software, excluding commercial or paid-for purposes.
-
 Univers
Univers
-
 Ebooks
Ebooks
-
 Livres audio
Livres audio
-
 Presse
Presse
-
 Podcasts
Podcasts
-
 BD
BD
-
 Documents
Documents
-
Jeunesse
-
Littérature
-
Ressources professionnelles
-
Santé et bien-être
-
Savoirs
-
Education
-
Loisirs et hobbies
-
Art, musique et cinéma
-
Actualité et débat de société
-
Jeunesse
-
Littérature
-
Ressources professionnelles
-
Santé et bien-être
-
Savoirs
-
Education
-
Loisirs et hobbies
-
Art, musique et cinéma
-
Actualité et débat de société
-
Actualités
-
Lifestyle
-
Presse jeunesse
-
Presse professionnelle
-
Pratique
-
Presse sportive
-
Presse internationale
-
Culture & Médias
-
Action et Aventures
-
Science-fiction et Fantasy
-
Société
-
Jeunesse
-
Littérature
-
Ressources professionnelles
-
Santé et bien-être
-
Savoirs
-
Education
-
Loisirs et hobbies
-
Art, musique et cinéma
-
Actualité et débat de société
- Cours
- Révisions
- Ressources pédagogiques
- Sciences de l’éducation
- Manuels scolaires
- Langues
- Travaux de classe
- Annales de BEP
- Etudes supérieures
- Maternelle et primaire
- Fiches de lecture
- Orientation scolaire
- Méthodologie
- Corrigés de devoir
- Annales d’examens et concours
- Annales du bac
- Annales du brevet
- Rapports de stage
Signaler un problème
YouScribe
Le catalogue
Le service
© 2010-2024 YouScribe